Now, I don't want to
get you all too excited; but this step is my favorite step so far in the
Dynamics 365 journey to the ultimate Dynamics 365 environment. This is where I
deploy the CRM components which are called Sales, Customer Service, Field
Service, and Project Service Automation. After you complete this step it may
feel like you have achieved your goal (and you really have). But…there are
still some things you will want to do after you deploy the CRM environments. I
will talk through those things and write a whole series to show you how to get
your mobile apps working with your ultimate 365 environment as well. I have
been having some fun playing around with the mobile apps and I would almost
rather skip to that - but I don't think it would be super helpful to you since
you don't have the CRM pieces yet. So
with that, why don't I stop blabbing about what I want to show and just walk
you through it?
- Open portal.office.com.
- Log in with your credentials.
- On the Office 365 portal home page, click Admin.
- You may be prompted to log in again, if so enter your credentials again.
- A new tab will open in your browser with the Admin center for Office 365.
- Click Admin centers to expand, and then select Dynamics 365 from the list.
- A new tab will open with the Dynamics 365 Administration Center.
- On the Instances tab page, select an instance from the list where the STATE is Instance to configure, and the INSTANCE TYPE is Sandbox. (If you are trying to deploy a production environment then choose production).
- Then click CONFIGURE in the pane to the right of the instance.
- On the Configure instance page, select the check box for All of these.
- In the Name field, type a unique recognizable name such as Development or Test for example.
- In the URL field, type what you want to be included in your URL. For example, this would probably include your company name and DEV or TEST.
- In the Purpose field, type a description for what the environment will be used for.
- You can optionally select a Security Group. Any users that are a part of the group will be added as users in the environment. You create the Security groups back in the Office 365 Admin portal. I will write another article explaining that process in case you don't know how to do that. You can also deploy the environment and add a security group later if you want.
- Click Configure.
This process may take a few hours to complete, but once it is done, you will have tiles for operations, sales, customer service, field service, and project service automation. We will take a closer look at this in a later blog.





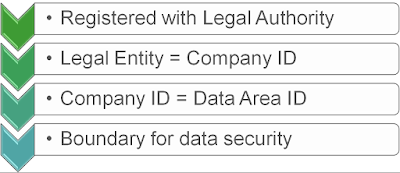
Comments
Post a Comment