Workflow Editor won't open in Dynamics 365 for Operations
I have
ran into this problem a few times, and for the life of me I could not figure
out what it was. What happens is that I am giving a demo and want to show the
workflow editor in Dynamics 365 for Operations. But when I click on a workflow
to open the editor, it tries to do the one-click install and I get this
fantastic error "Unable to retrieve application. Files missing in
deployment".
So, now what do you
do? Well in my case I could not figure out why it was happening sometimes and
not other times. I found first that if I did it from inside the VM for my Azure
hosted environment it would always work. So that is an OK work-around in a short
notice demonstration. But it is certainly not ideal, as I prefer to demo
straight from my web browser.
Then, I figured out
that it has to do with the browser I was using locally. I have both IE 10 and
Google Chrome installed on my laptop and sometimes I was opening the portal from
one browser versus the other. We have this running joke at my company that if
it doesn't work in IE you should try it in Chrome (and maybe a lot of people
assume this). Well because of this
running joke, and my history of things just running better in Chrome, I have
been using Chrome to do all my demos. As it turns out, Chrome was the problem
with my one-click installer. (I guess my running joke is on me now :) )
So, if you do it in
a new version of Internet Explorer, the one-click installation will just work.
(This technically applies to both the Workflow Editor, and the Financial Report
Designer (formerly called Management Reporter) one-click installations that
happen when you open them from inside Dynamics 365 for Operations. )
THE
SOLUTION:
In Google Chrome you
will need to do a few basic things to get your one-click installations to
actually be one-click:
- Download and install a an Extension to support one-click installation.
- Enable the extension (this should happen automatically when you install it) In my case, I was using Incognito mode, so I had to enable the extension specifically for Incognito mode. I almost always use Incognito mode when I am demoing because I use one domain and user name for demos and a different one for my real work. By using the Incognito mode, I ensure that I don't accidently demo something from my real Office 365 account that I use to do my day to day business.
The Extension that I
chose and installed is found here:
You will want to
click the Add to Chrome button and then follow the installation instructions.
If you need to
enable the extension or enable for Incognito mode, then follow these steps:
- Open Google Chrome.
- Click the Customize and control Google Chrome button in the upper right corner of the browser
- On the Chrome Settings page, click Extensions on the left navigation bar.
- Then find your extension in the list.
- Make sure the Enabled check box is selected.
- Optionally, select the Allow in incognito check box to allow this to be used while in incognito mode.
When you are
finished you can close the browser window. Note that after installing and
changing the settings you will need to completely close you browser window and
reopen it in order for the changes to take effect. When you click on the link
again in Dynamics 365 for Operation to open the Workflow Editor or Management
Reporter, the system will now be able to successfully install and launch the
editor. It is also important to remember that the Workflow Editor will prompt
you to log in again with your Dynamics 365 for Operations user name and
password.
Another after thought on this...Make sure that the URL for your Dynamics 365 for Operations installation is set to always allow pop-ups. If it is not you may have to click allow pop-ups every time. This is technically true for just about any browser depending on your settings.



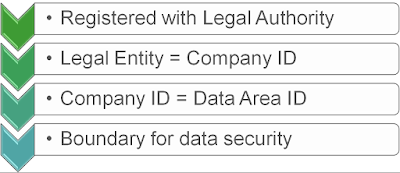
Comments
Post a Comment